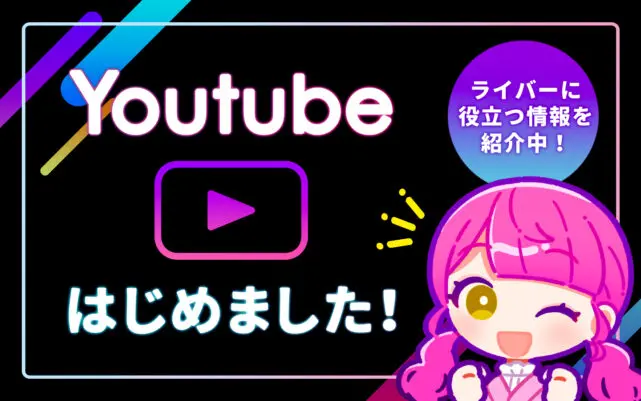MirrativはPCから視聴することができるライブ配信アプリですが、配信もPCから行うことが可能です!
Mirrativ(ミラティブ)のPCでの配信方法
Mirrativ(ミラティブ)ではスマホゲームを配信することが人気になっていますが、
字幕をいれたり、スライドショーなどの演出をつけたい場合はPCでの配信が必要となります。
Mirrativ(ミラティブ)はPCでのOBS配信が可能となっておりますので、PCでの配信方法をご紹介いたします。

Mirrativ(ミラティブ)のPC配信で準備するもの
<機材>
・スマホ本体(スマホゲームをするもの)
・パソコン本体(高性能な事務用PCか、ロークラスからミドルクラスのゲーミング以上のPC推奨)
<ソフト>
・ミラーリングソフト(スマホ画面の画面をPCに写すためのもの)
・OBS(PCからの配信をするためのソフト、YOUTUBEやその他配信プラットフォームでもよく使用されている)
有料のソフトもありますが、基本的には無料ソフトで可能です。OBSにMirrativ(ミラティブ)の設定をするためにスマホにアプリを入れる必要はありません。
配信の確認用に別のスマホを持っておくこと推奨です。
配信の流れ
1.スマホをミラーリングして、スマホの映像と音声をPCから出力する。
2.PCでOBS配信を開始する。
3.スマホゲームをいつも通りプレイする。
スマホ画面のミラーリングと、OBS配信する方法が分かることがポイントです。
スマホ画面のミラーリング方法
まずはスマホの画面をPCの画面を写せるようになりましょう。

無料でも使用できる代表的なミラーリングソフトして、
・LetsView (WINDOWSのみ)
・apowermirror(MAC可、無料版と有料版あり)
・LonelyScreen(ミラティブでミラーリングする際に紹介されているアプリ)
・Mobizen(ミラティブでandroidをミラーリングする際に紹介されているアプリ)
であればスマホであればandroidやiPhoneなど幅広いデバイスで使用可能なので、オススメです。
LetsView(ミラーリングソフト)の使用方法
①公式サイトよりダウンロードする
②ダウンロードしたファイルを手順に従ってインストールする。
③ソフトを起動させて、右下にヘルプボタンがあるため、androidやスマホなどにどちらの形式に従って接続を進める。
ヘルプボタンにミラーリングの接続方法はいくつかありますが、LetsViewのアプリを入れる方法が比較的容易となります。
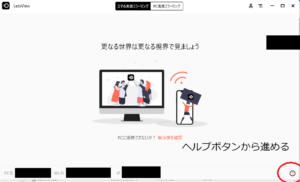
※その他キャプチャーボードを持っている場合はそちらにスマホを接続して、PCへ写すという方法もあります。
PCの画面を配信する
スマホ画面のミラーリングが可能となった後はPCの画面を配信するためのOBSと呼ばれる配信ソフトをダウンロードします。
OBSはYOUTUBEや他の配信アプリでも広く使用されているソフトで、Mirrativ(ミラティブ)でのPC配信でも必須のソフトです。
公式サイトより無料でダウンロードできますので、ダウンロードしてみてください。

OBSにスマホの画面を取り込む
スマホ画面のPC写した後、OBSに取り込むためにOBSのソース追加を使用します。
ミラーリングのソフトによりソースのどの項目を追加するか異なりますが、
「LetsView」であれば「ウィンドウキャプチャ」という機能を使用してのキャプチャーになるようです。+画面から追加が可能となります。
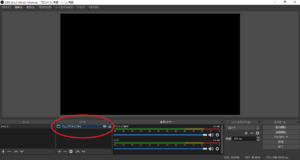
OBSで出力設定(画質・音質)設定をする
現在のMirrativ(ミラティブ)公式での推奨設定は下記となるので、OBSの設定も下記に合わせていきます。
解像度: 360p – 720p 程度
配信ビットレート:500 – 1000 Kbps
キーフレーム間隔:2
プロファイル:baseline (Bフレームを使用しない)
音声ビットレート:(全て)64
FPS:30
※こちらは設定の一例になります。
・OBSの設定の出力を選択し、出力モードを「詳細」に変更する
・「配信」タブを開いて各種設定を行う。
・「エンコーダ」を「x264」「レート制御」を「CBR」「キーフレーム間隔」を2秒「プロファイル」を「baseline」とする。
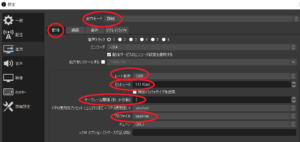
OBSのマイク設定をする
ゲーム配信に実況をつけるためにはOBSでのマイク設定が必要となります。
「設定」タブを開いて、「音声」よりデバイスのマイク音声から入力するマイクを選択すればOKです。
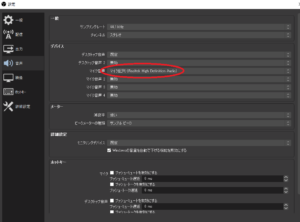
Mirrativ(ミラティブ)とOBSを連携し配信する
ミラティブのWEBページにアクセスして、「twitterを連携して配信する」ボタンを押します。
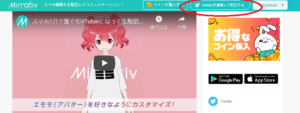
「twitterを連携して配信する」のメニューの中に「配信する」のボタンがあるためそれをクリックします。
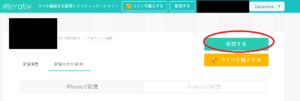
URLとストリームキーが表示されるため、コピーし、OBSの「設定」の「配信」のタブでカスタムを選択し、それぞれの項目にペーストし、OKボタンを押します。
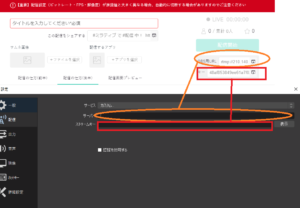
ライブ配信を開始と停止の方法
ミラーリングするスマホでは音が出力できるようマナーモードの解除と通知などをオフにできるおやすみモード(iPhone)など設定をオススメします。
配信を開始するには、OBS画面での「配信開始」ボタンと、Mirrativ(ミラティブ)側の「配信開始」ボタン両方を押す必要があります。
※両方のボタンを押さないと配信できません!!ミラティブ側のみのボタンを押した場合は配信状態のまま映像が流れない状態になります。
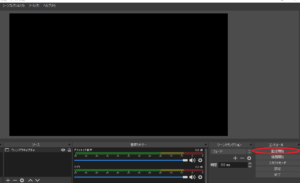
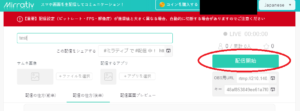
配信を切る場合もミラティブとOBS両方のボタンを押す必要があります。
※OBSのみの配信を切ると配信状態のまま映像が出ないので、ミラティブ側から先に切ってください。
いかかだったでしょうか。はじめは大変に見えるかもしれませんが、一度設定すれば楽になるので、Mirrativ(ミラティブ)のPC配信是非チャレンジしてみてはいかがでしょうか!?